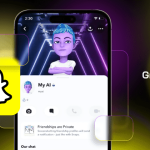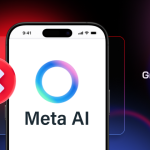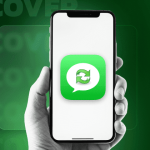Samsung might have reduced the bloat and the sheer number of TouchWiz features on the Galaxy S6, but that does not mean TouchWiz is perfect now. TouchWiz is still…TouchWiz and looks widely different from how Google wants Android to look with its Material Design guidelines.
Samsung has added its own enhancements to certain stock features of Android, including completely removing Quick Settings. Google had introduced Quick Settings with Android 4.2, and further tweaked it with the release of Android 5.0 Lollipop.
On the latest release of Android, Quick Settings can be accessed on a majority of Android devices via a simple two-finger swipe down gesture from the top of the screen. On the Galaxy S6 and other devices from Samsung though, this gesture will not work since the Korean company has completely removed Quick Settings. Instead, it offers access to the commonly used toggles by displaying them as a scrollable row in the notification bar itself. While not really ideal, Samsung’s Quick Settings does have one benefit: the list of toggles that are displayed is customizable. If you are wondering how, check out the steps below:
Step 1: Open the notification drawer on your Galaxy S6, and tap on the ‘Edit’ button located at the top right corner.

Step 2: You will now see a list of toggles on the screen divided into two different sections. The one on the top, highlighted by a different shade of blue, are the ones that are displayed in the scrollable list.
Step 3: Hold and drag the toggles that you don’t want to be displayed at the bottom of the screen. Similarly, hold and drag any toggles show at the bottom to the top of the screen to display them in Quick Settings.

Step 4: You can also rearrange the toggles displayed in Quick Settings by dragging and dropping them to your desired position. Once you are done customizing the order of the toggles, simply tap on ‘Done’ on the top-right corner of the screen to save your changes.
Do you think Samsung’s implementation of Quick Settings is better than that of Google?