While the approval process in the Play Store is minimal. The search giant can pluck apps out for violating any of its rules. The Android keyboard appeared in the Play Store. And removed shortly after its introduction because it was repackaging pre-release developer software. Some apps would be pulled from the Play Store if they went there. Are downloaded via the developer’s website. The Amazon App Store is one of the most popular sideloaded apps. Hence, you need to load it straight from Amazon.
There are quite a few methods to sideload an application on your Android phone or tablet, so we’ll go over three of the most common; Manual, ADB, and AirDroid. Android apps are packaged up in App files, and once you’ve identified one you wish to install, here’s what you need to do.
Enable Unknown Sources
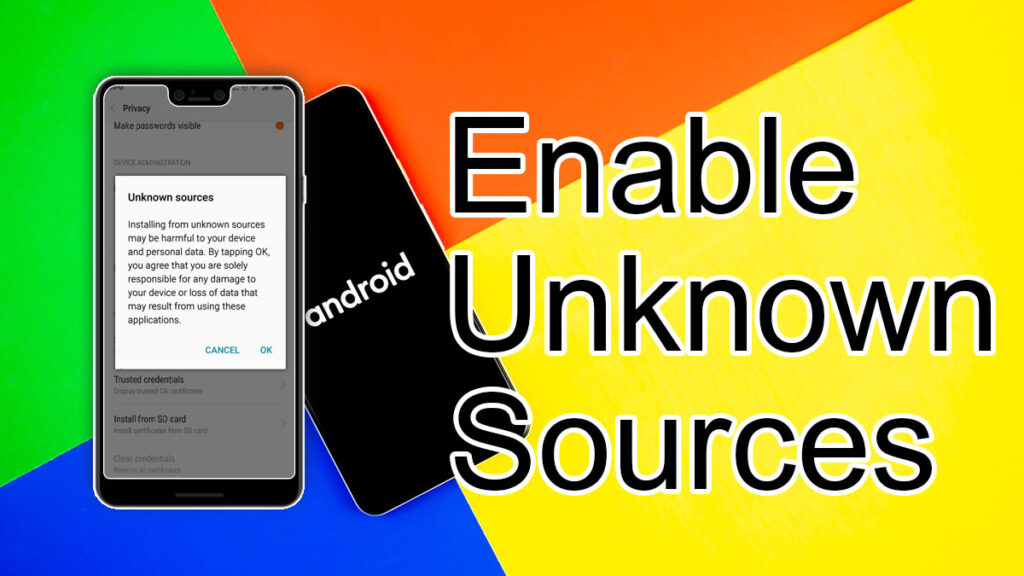 Enabling unknown sources allows you to install apps outside of the Play Store. Before you start, you need to ensure you have allowed your device to install apps found outside of the Play Store. To enable installation from these Unknown Sources, as they’re called, go into the system settings, and scroll down to Security. Inside this menu, you’ll see the Unknown Sources option. Check the box, and press OK. You’re good to go.
Enabling unknown sources allows you to install apps outside of the Play Store. Before you start, you need to ensure you have allowed your device to install apps found outside of the Play Store. To enable installation from these Unknown Sources, as they’re called, go into the system settings, and scroll down to Security. Inside this menu, you’ll see the Unknown Sources option. Check the box, and press OK. You’re good to go.
AirDroid Method
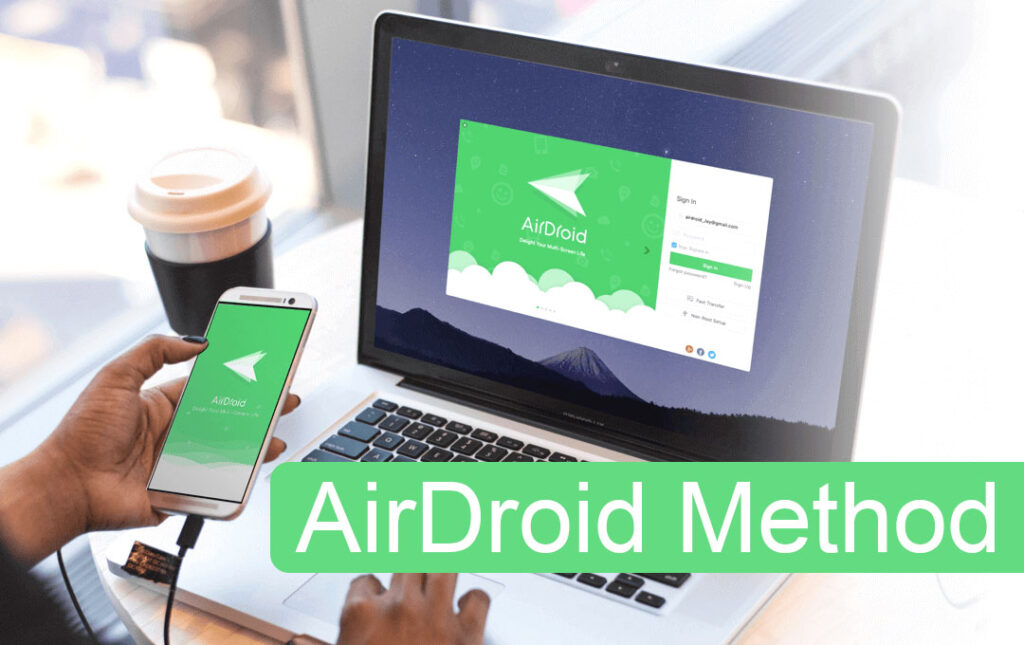
AirDroid is one of our favorite apps for managing your phone via a computer. It lets you drag and drop files to your phone and see notifications, all without wires, via a web interface. There’s a lot more to AirDroid than just sideloading apps. At the link page, there is a widget called Toolbox, with four icons to choose from. The last of the four options is Apps; this is where you want to be.
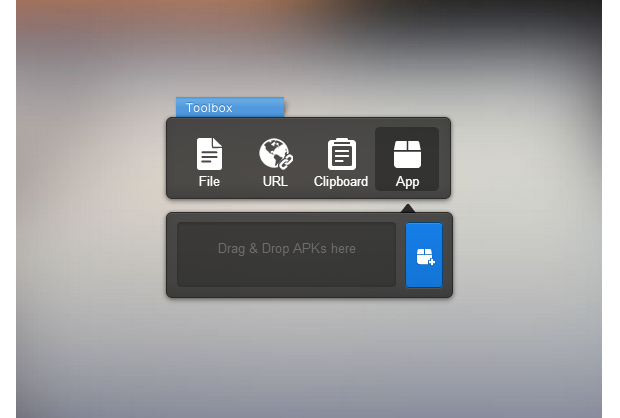
The AirDroid Toolbox lets you install apps with a simple drag and drop.
From here, you’ll be able to select the App file you’re trying to install or just drag it into the box. The file is sent to the phone, and AirDroid will start the installation. A notification in the AirDroid window will inform you, and you’ll need to confirm the installation of the app on your phone. Tap OK and the app is installed. It really doesn’t get much easier than this.
ADB Method
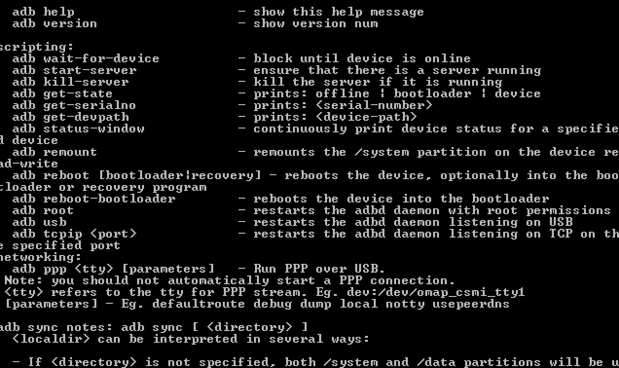
ADB looks intimidating, but it’s relatively easy to use once set up. The ADB method takes a bit of work to set up, a command gets it done. If you’re new to ADB, follow this helpful guide.

adb install testapp.apk
Alternatively, if the App file is not in the same folder as the ADB, you can write the full path of the App’s location in the command line to achieve the same result.
adb install C:Androidtestapp.apk
Enter the command and a display with a confirmation it installed.

In short, installing an apk in ADB is as simple as: adb install <path_to_apk>
Manual Method
This method is also straightforward but can be slightly more tedious than the other methods. If you’ve downloaded the apk from a computer. Hook your phone up to it with a syncing cable like a Micro USB, and drag and drop the file into the phone’s storage. Since we need to find the file again, make sure you remember where you placed the apk on your phone. Usually, it’s easiest to place the file in the root of your phone’s storage, inside no folders. This will make finding the file easier later, but it’s not a great way to keep your phone’s storage organized.
Now head over to the Play Store and download a file manager app. I’ll use Solid Explorer for this tutorial, but anyone will do it. Your phone may even have a file manager app pre-installed. Open the file manager, and find the App you placed in the storage, tap on it. This should initiate the installation.
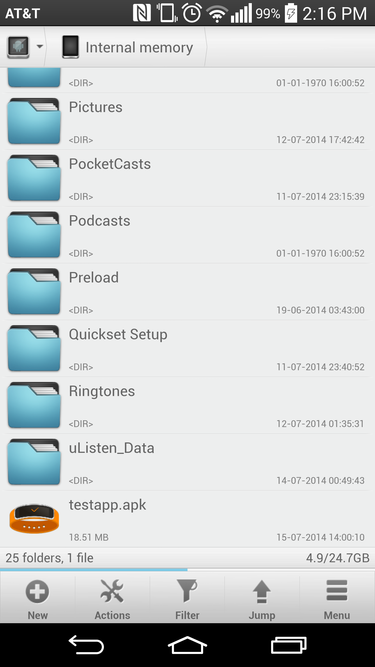
If you’ve downloaded the app with your phone and not on a computer, sideloading is even easier.
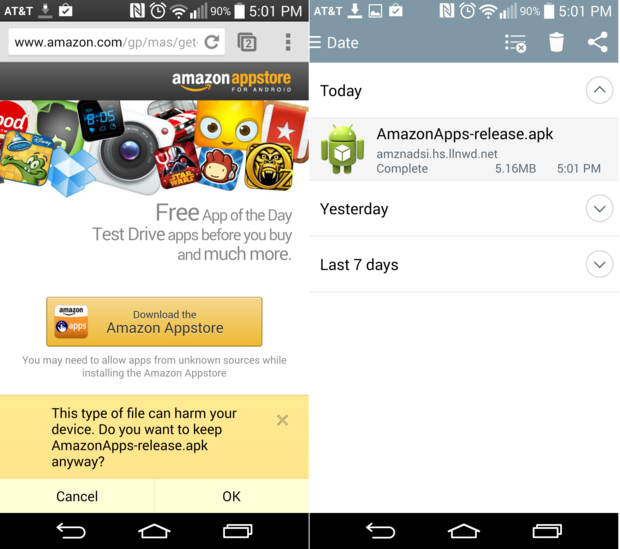
After downloading the App from your phone, press home and go into the Apps icon to get to your app drawer; downloaded apps should be on the list for most Android phones or tablets. Find the App you just downloaded, tap on the App you require, and tap one more time to start the installation.
A Word of Caution
Sideloading apps isn’t necessarily safe. Screen apps in the Play Store have types of malware, but when you circumvent the store, you give up this protection. You’ll want to ensure you have some anti-malware scanning software running, or at least be very careful with what you download.



















