Why Encrypt?
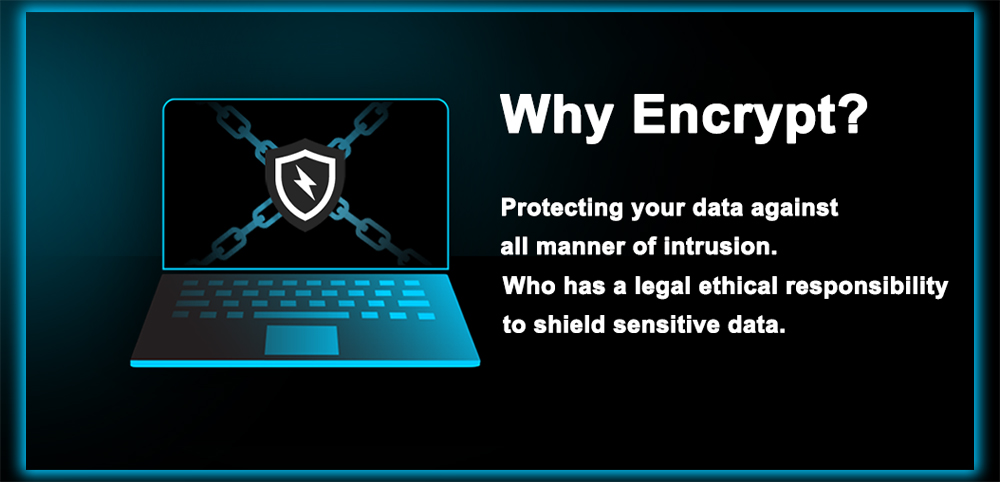
Remember! Encryption isn’t just about taking a philosophical stance in a post-Snowden legal landscape. Protecting your data against all manner of intrusion, is advised, if you’re a doctor, lawyer, or business person, with a legal, ethical responsibility. Likewise, your device contains personal work information, like account numbers and passwords, which could be helpful to racketeers or scammers. No matter who you are, you have a lot of personal, maybe professional. Data on your phone that you wouldn’t want just anyone to access.
Encryption Versus Lock Screen
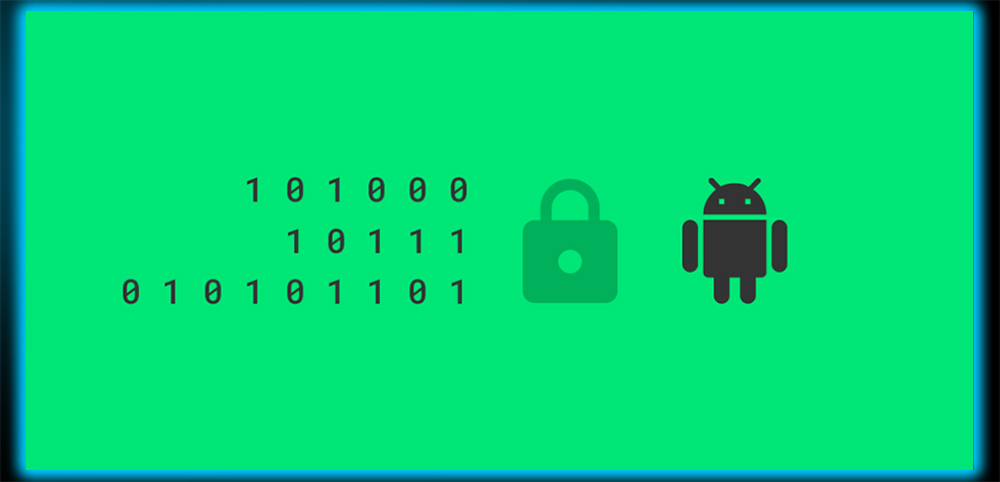
Your lock screen keeps someone from using your phone. But it’s not too difficult to get at the data residing on your phone. By plugging it into a computer via the USB port. Enter encryption, which provides a level of protection far beyond a simple lock screen code. Scrambling all the data on your phone with a unique cryptographic key. So even if someone pulls all the data off your phone, circumventing the lock screen. The data will be useless without your key. Remember that it’s hard to know when you’ve entirely destroyed data on the phone. Forensic analysis of a defunct phone can conceivably expose info like text messages. So if the messages are encrypted, there’s no way they can be recovered.
Encryption Disadvantages
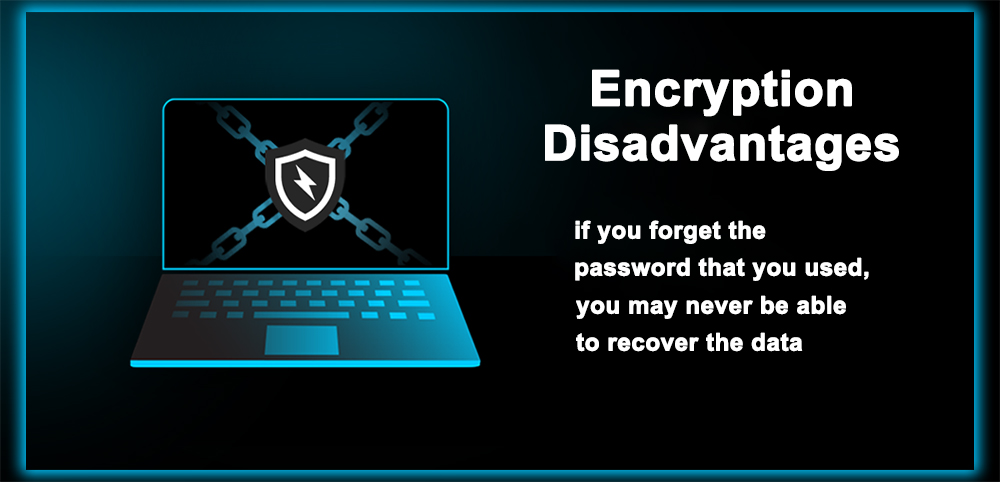
It’s not all a walk in the park. Be aware that performance on older devices can be slowed, through encryption, which can also negatively impact battery life. If the Android phone or tablet was made in the last few years. It likely has special hardware to speed up encryption. The impact on the speed of battery life will be negligible. So, encryption isn’t 100 percent foolproof;. However, it makes accessing your data tricky and expensive crooks probably won’t take the time to break it.
How to Encrypt Jelly Bean and KitKat Devices
Step 1: Plug in your device’s power cable to allow the battery to charge. Keep the power cable connected.
Tip: The encryption process can take as long as 30 minutes or more. If your battery dies and the phone shuts off in the middle of the process. The process will fail, and you’ll lose data.
Step 2: Open the device’s Settings and look for the Security menu item. Then select the Screen Lock menu item to choose a Number or Password, and follow the prompts to confirm it.
Tip: One annoyance with encryption is that you’ll always need to enter a Number, or a longer password, to open the device. Longer passwords are harder to hack.
Step 3: Scroll to the Encrypt phone or tablet option within the Security settings. Choose the Encrypt SD card option by checking the checkbox. Select Next to confirm your Number at the prompts.
Step 4: Press the Encrypt phone or Encrypt tablet button.
Tip: You can’t reverse encryption in Android. If you decide to decrypt your device later, you’ll need to perform a factory reset, which will wipe all data.
Step 5: Wait a while. The device will reboot several times during the encryption process, which can take 30 minutes or more. On completion, you’re prompted to enter a password, which is your Number or password. Depending on what you’re using. Whatever you do, don’t forget it!














