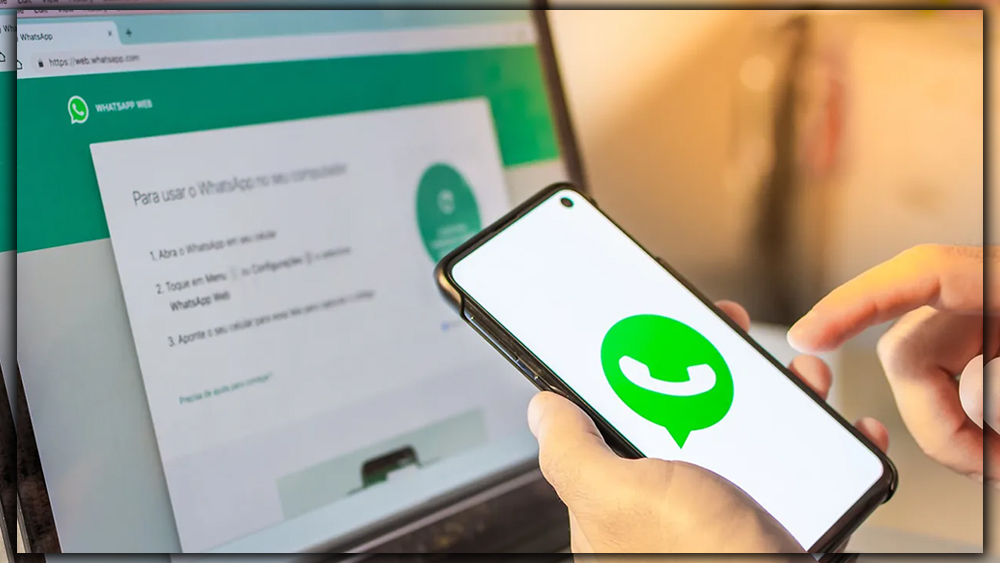Say It with a Status
For fellow olds like me, the days of desktop computer. Chat through AIM, Talk, or ICQ required paying attention to someone’s status. It was a way to know if they were at the computer. And available to chat or off doing something else. WhatsApp has resurrected this concept with a modern twist. You can use a photo or short video Snapchat style to visualize how things are going. Just like Snapchat, your message will disappear after 24 hours. To do this, head to the Status tab or swipe to the right where the camera icon is. You can take a selfie or photo with the primary camera, create a video, or choose an existing image. To make it even more fun, throw in some text.
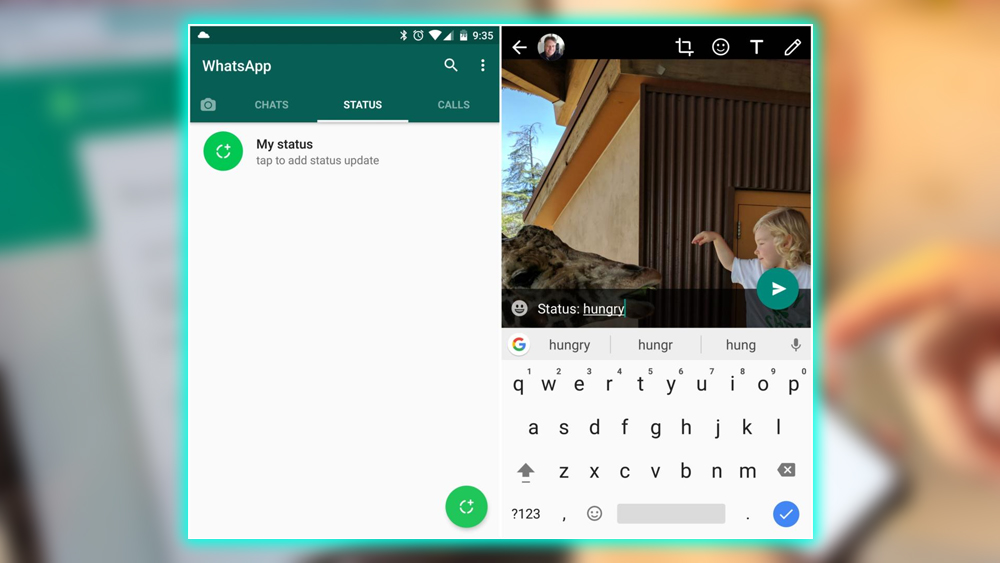
However, you can give an old-school status message if this newfangled Snapchat-style thing isn’t for you. Touch the overflow button with three vertical dots at the top and select Settings. Touch your profile name. By default, your status is set to Available.
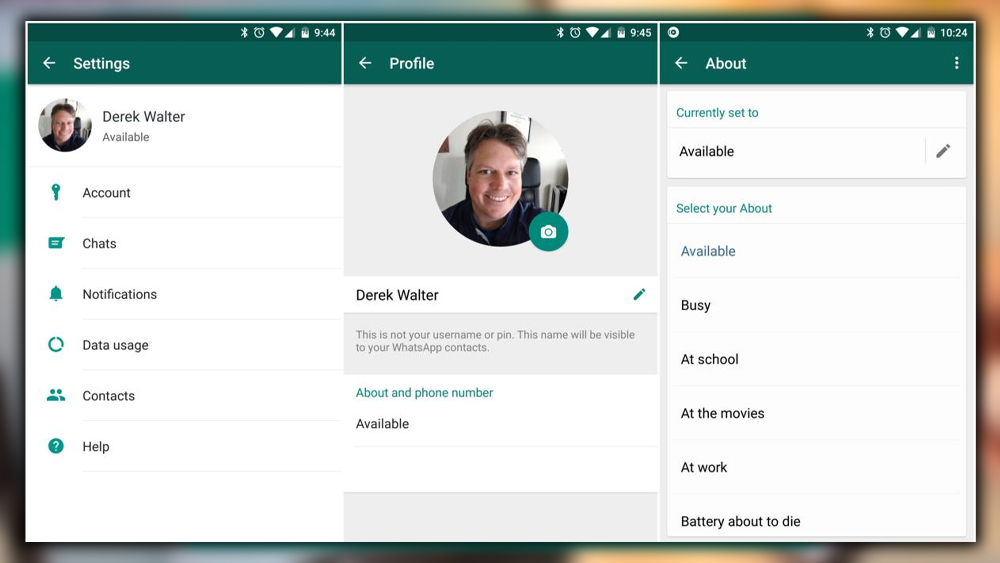
You can choose one of the existing options or touch the pencil to write your own. Throw in some emojis to liven things up. Now your contacts will know if they can chat with you or if they should leave you alone.
Change the Wallpaper
The default background wallpaper in WhatsApp isn’t all that fantastic. You have a couple of options to fix this. You can choose from another batch that WhatsApp has included. From the chat screen, go to Settings > Wallpaper. And have four choices for the background.
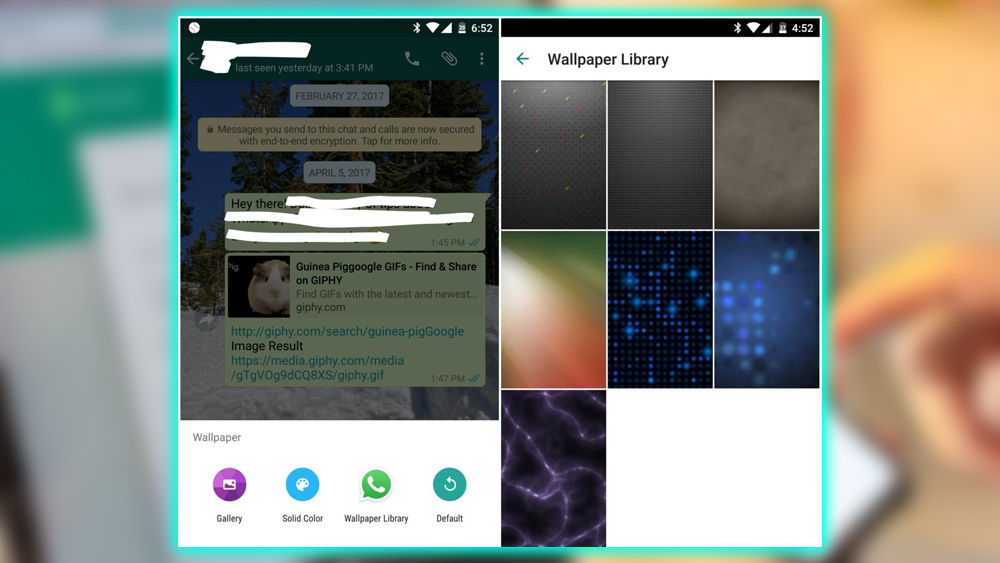
You can go for a retro look with the wallpaper choices on WhatsApp.
If you want a more traditional interface, like in a texting app, then go for the solid colors. Or you can drop a photo from your image gallery to display a picture from your last vacation.
Customize the Notifications
Like with most texting apps, you can change the sound attached to particular contacts. This way, you know whether to be excited or groan about who’s trying to reach you. To do this, go to that specific contact’s page by opening a chat with an existing string. Then touch the overflow menu > view contact > custom notifications.
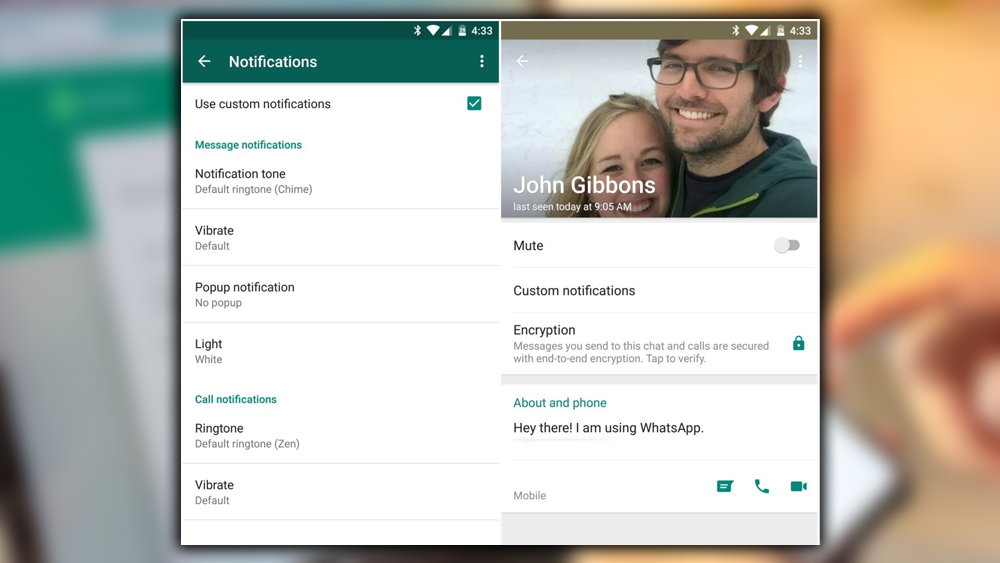
You have to enable the custom notification box then you can choose from the different options. You can change whether or not a notification light appears; if the phone vibrates, adjust the ringtone for WhatsApp voice calls.
Chat Smarter
Several minor tweaks allow you to get the information you want regarding your messages. For example, while WhatsApp uses checkmark symbols for if a message has been read or viewed. Gray is the former, and blue is the latter. You can get more details by digging deeper. Touch and hold on to a specific chat. You’ll see the bubble get highlighted, then find several options that appear at the top. Touch the i to see the timestamp for delivering and viewing the message.
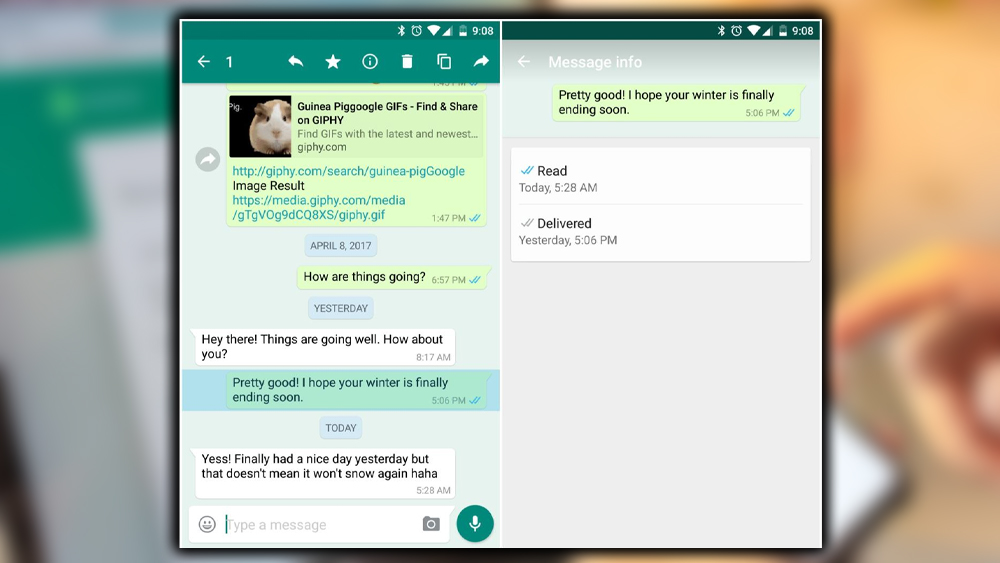
Additionally, from this menu, you can delete individual messages, forward, star, copy, or delete them. It gives you the same did they or didn’t they read it information as other chat platforms.
Back Up Data More
There are a few controls worth getting to know that might improve the WhatsApp experience. If you’re often in a zone with limited Internet connectivity. Under settings > data usage, you can reduce the amount of WhatsApp data usage by selecting the low data usage box.
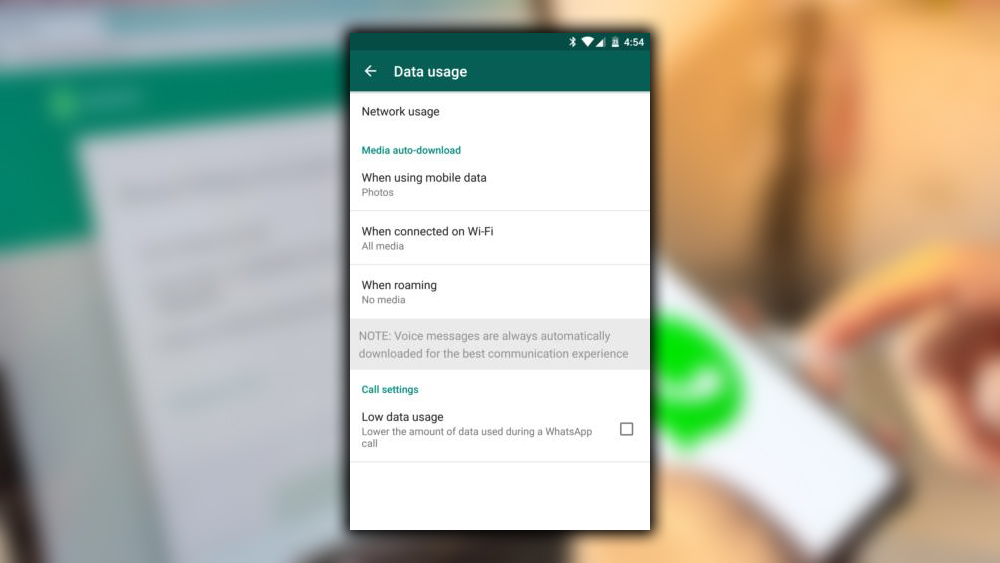
For additional savings, turn off photos as an auto download on mobile. If you’re going to be in a low data zone, it can be a lifesaver. Perhaps most importantly, you’re bound to eventually switch phones. To avoid starting from scratch, you can back up your chats to Drive. This way, when you sign on to a new phone, all your conversations will be waiting for you. Go to Menu Button > Settings > Chats > Chat backup to do this. You can change how often WhatsApp backs up, whether on a regular schedule or only when you do so.
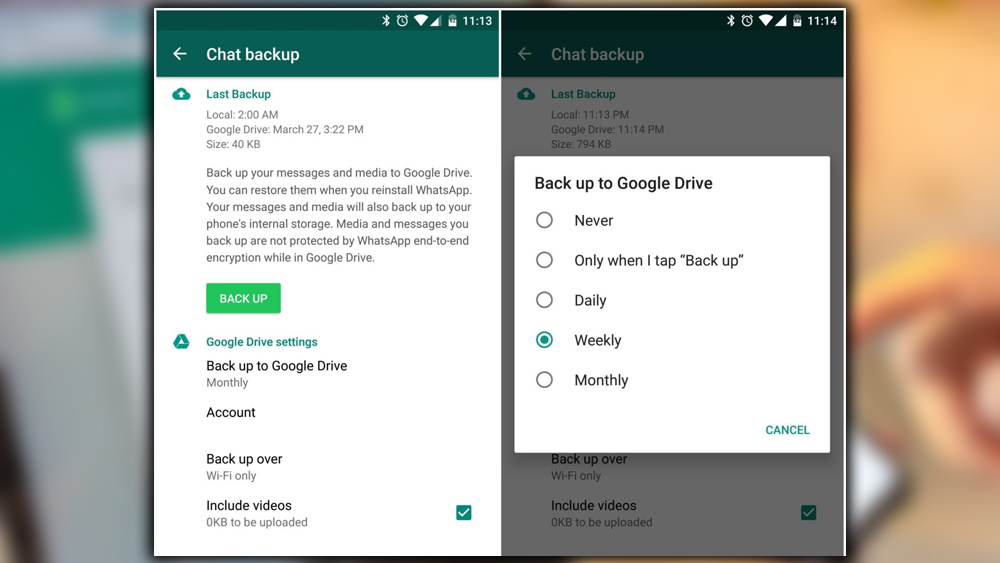
Ensure your messages don’t disappear with Drive backups.
Finally, there are some intelligent security steps to take. Check out the security section in the settings to turn on security alerts. While everything is end-to-end encrypted, you can enable an alert if a contact’s security code changes. This occasionally happens if they switch phones or change their account information.
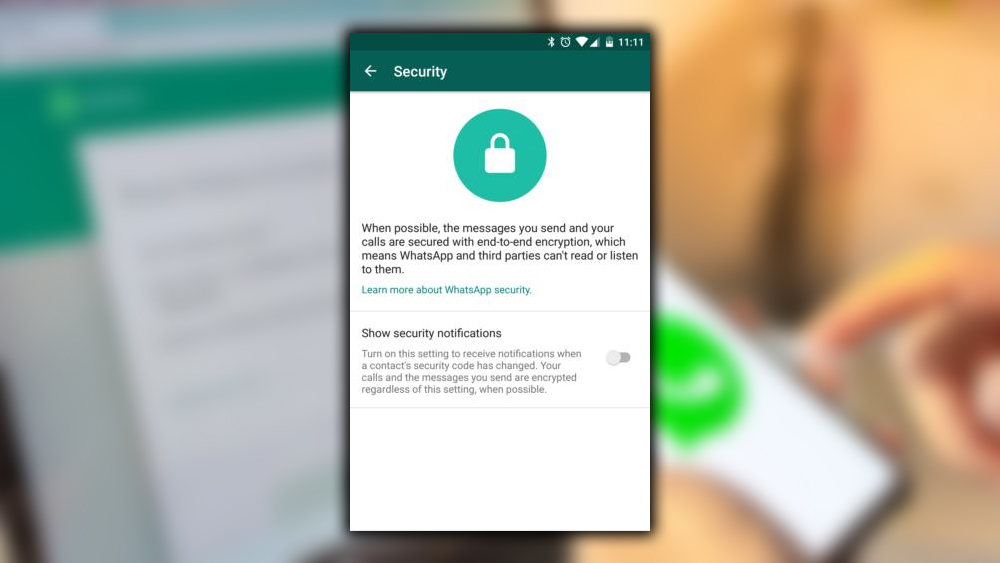
Typically you’ll be fine, but it’s worth getting pinged about such alerts. There’s, of course, a lot more to explore, particularly if you’re new to the world of WhatsApp. You can keep the conversation going on the desktop using a Windows/Mac or web application. If your friends or family gravitate to WhatsApp, especially if you have a cross-device relationship, you’ll be ready to guide.