OK,
Voice artificial intelligence has been the most noteworthy innovation in how search works on Android. Most phones running Nougat or Marshmallow have or should soon receive the Assistant. Not only can you issue edicts and ask questions from your phone. But you also usually get more contextual answers and control over smart devices. From the app Home, you get a pretty exhaustive rundown of sample questions you can ask.
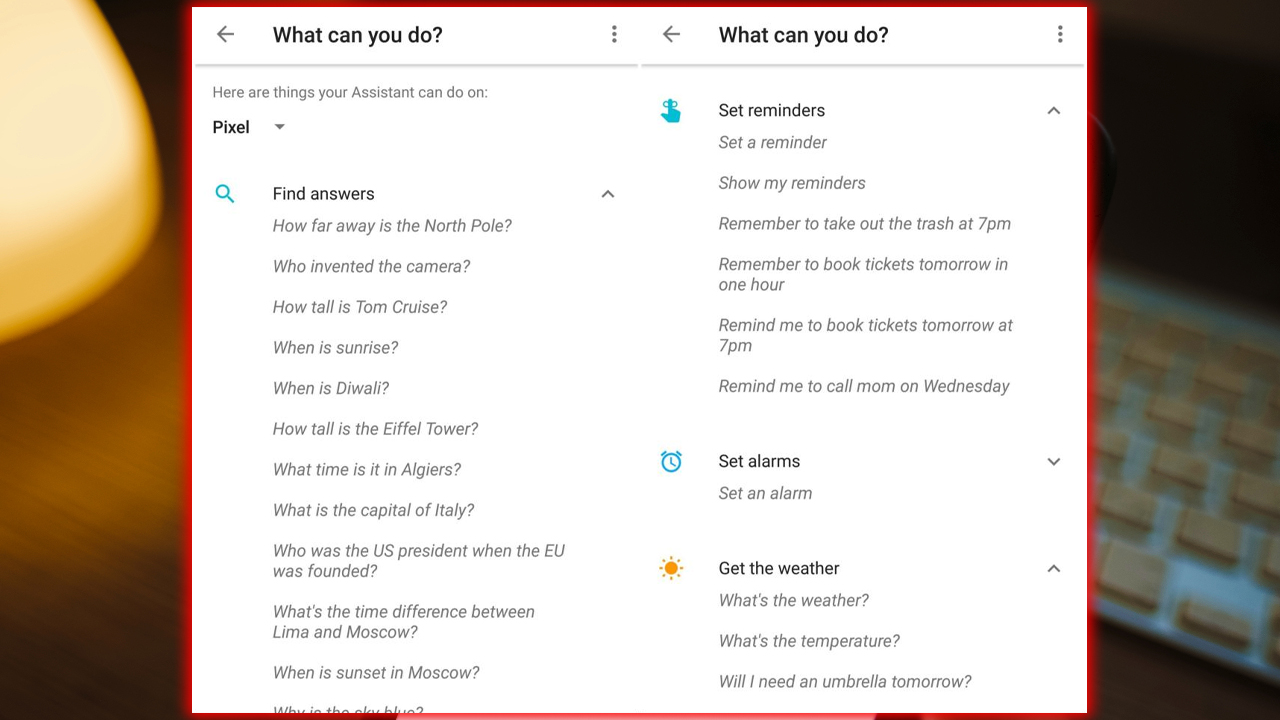
The Assistant is ready to answer just about any question you have. I’ve learned over time with my Pixel. That the best searches to use are ones that you’d consider a natural language query. Questions like, Who won the World Series last year? Or How long do I barbecue sausage? These are among the wide range of things you can ask. For personal organization, try asking, When is my next appointment? If you keep all your critical events of the day in the Calendar.
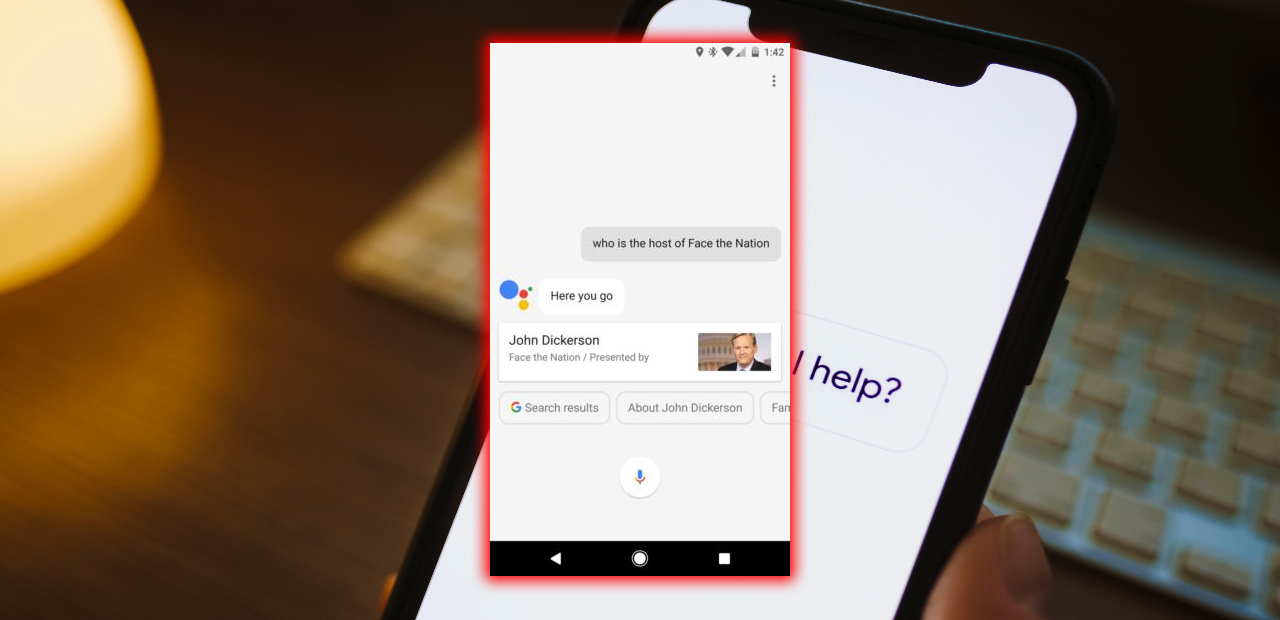
If you haven’t done so yet, you need to tell and listen to voice queries whenever you announce, OK. Go to > Settings > Voice. Touch OK detection, then flip on Say OK any time so your phone will listen to you. You can also select a Trusted Voice, which can only start a voice search. You’ll be asked to speak the phrase, OK, a few times. Still, I’ve yet to see it make a significant difference in differentiating who is talking. I can’t tell you how many times a TV commercial for Pixel or Home has set off the search. Despite that occasional annoyance, you’ll find the Assistant a great tool.
About that Bar
There’s an ever-present search tool at the top of your phone. It’s a big Google on the Pixel or a traditional search box on other Android devices. It does a lot more than search the web. It’s better suited than other search methods on Android for a few particular uses. This is where I turn to first if I’m unlocking my phone, not using another app. The search query could be anything; you’ll get the result faster if you use less conversational, more search term-based language. Be direct, and you’ll find the information quickly. It’s a fast way to get sports information. Often doing so much quicker than opening ESPN or another league-specific sports app.
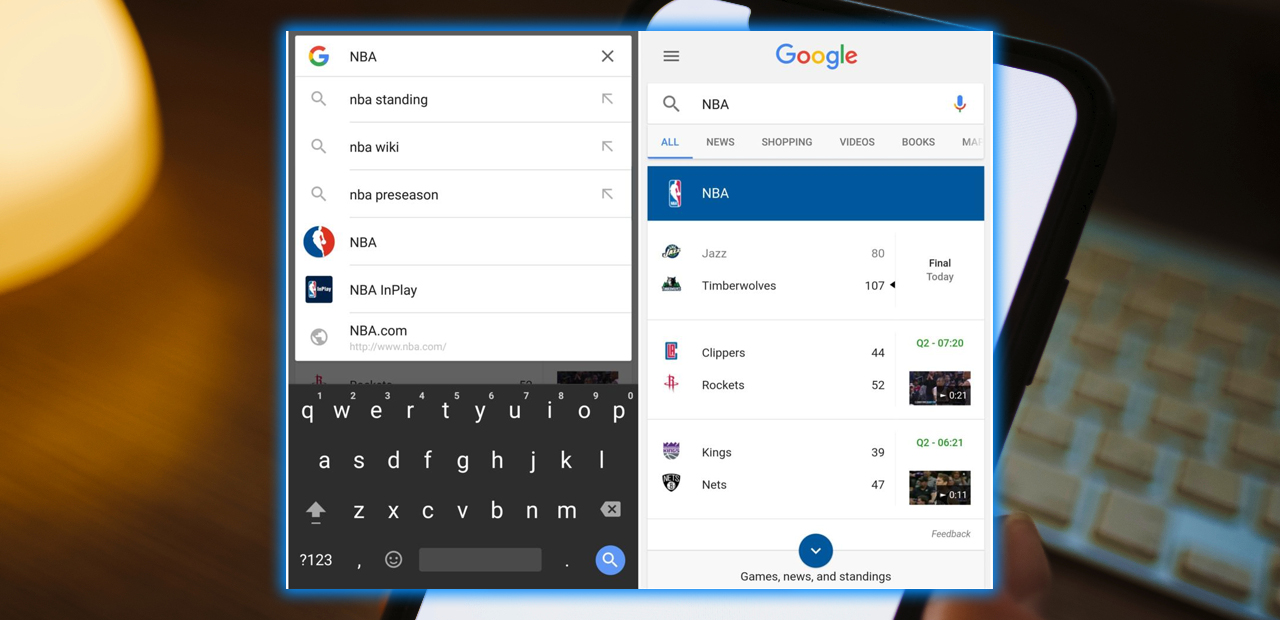
This search feature also will dig inside your apps. This means it’ll pull up text conversations, app names, emails, and other information. The content is saved on the device. So it’s not part of the massive data-mining operation on other services.
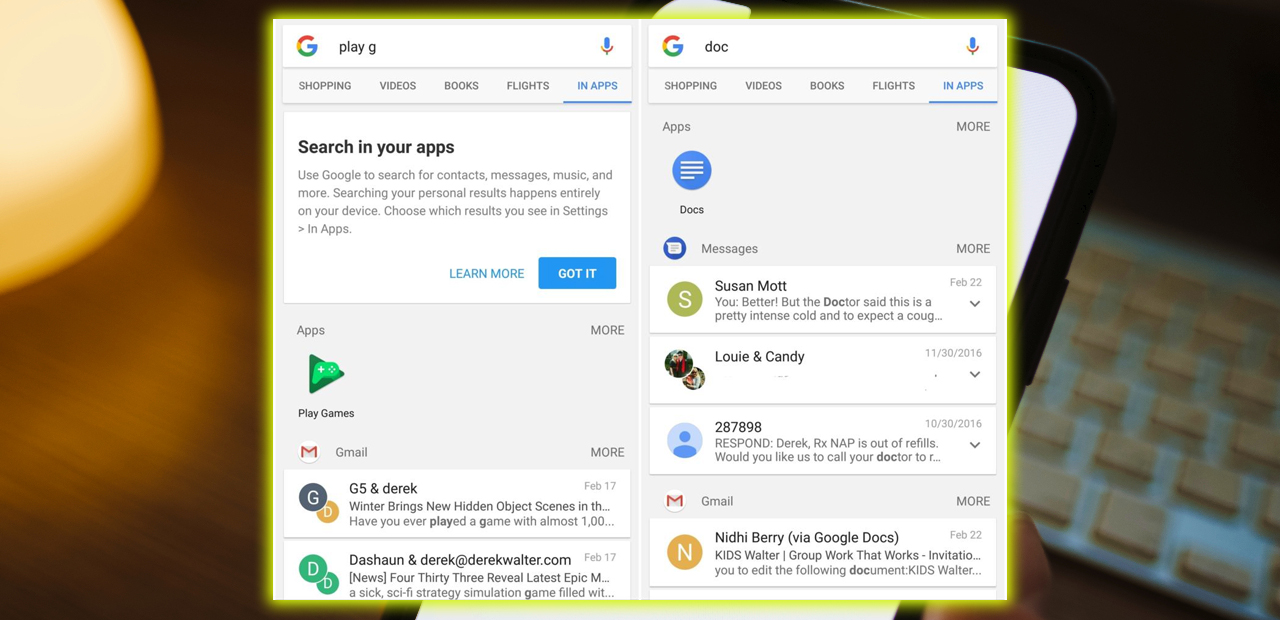
This means it performs more like Apple’s Spotlight on iOS. However, developers have to work on their end to enable this magic. To find out which apps are eligible, or to opt one out, go to > Settings > In-apps.
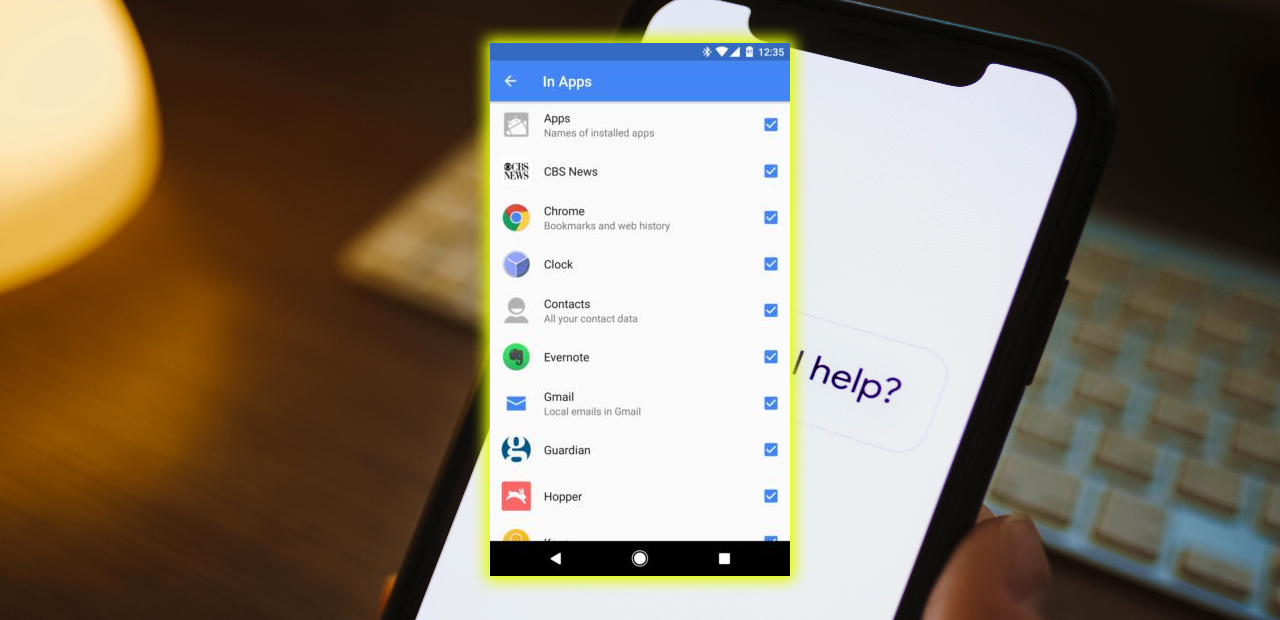
Don’t Forget about Chrome
By now, you know that Chrome has searched baked right into the Omnibox. Chrome is the best place for searching in a couple of circumstances. First, if you’re already in Chrome, it’s faster to touch the Omnibox. Or open a new tab to start your query. If reading is on your mind, you’ll be able to jump right to a frequently-accessed app. Or scroll down to get a list of article suggestions, much like Now.
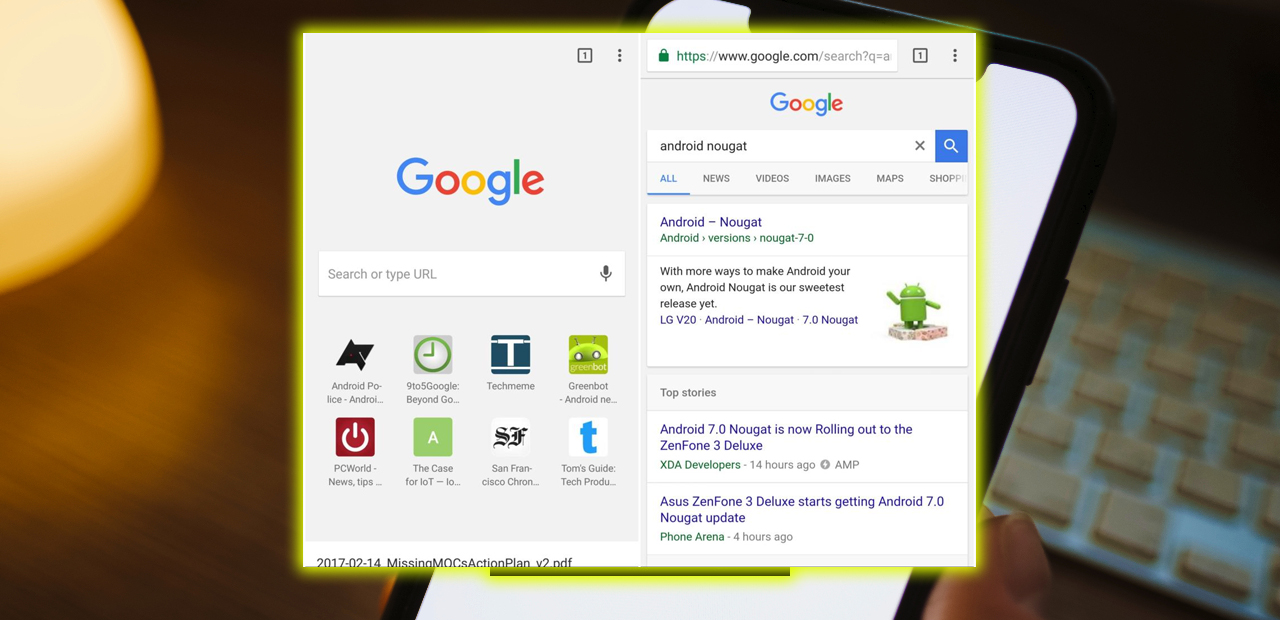
I also tend to go with Chrome if I know that my result will likely be something. That I’ll be taken into reading for a while. Such as a Wikipedia page, a publication I visit often. So, I can access this Chrome page on another device thanks to the syncing feature.
A Smart Screen Scanner
Androids screen context search tool, formerly called Now on Tap, has steadily improved over time to be a handy feature. The app will read the contents of your screen and then suggest what it deems are relevant action searches. To try this, touch and hold the home button, then swipe up to reveal what has come up.

For me, it’s most advantageous when chatting about making plans. I want to find out more about the venue or quickly add the event to my calendar. This is one of those machine learning features that continues to improve over time. So try it out under many different circumstances to see what works best for you.
A Search Smart Keyboard
But wait, there’s more. Yes, if you use Google’s Gboard, there’s a dedicated search button at the top of the keys. So, when should you use this other search opportunity? You may need to know something right away that’s relevant to your conversation, and you don’t want to switch apps.
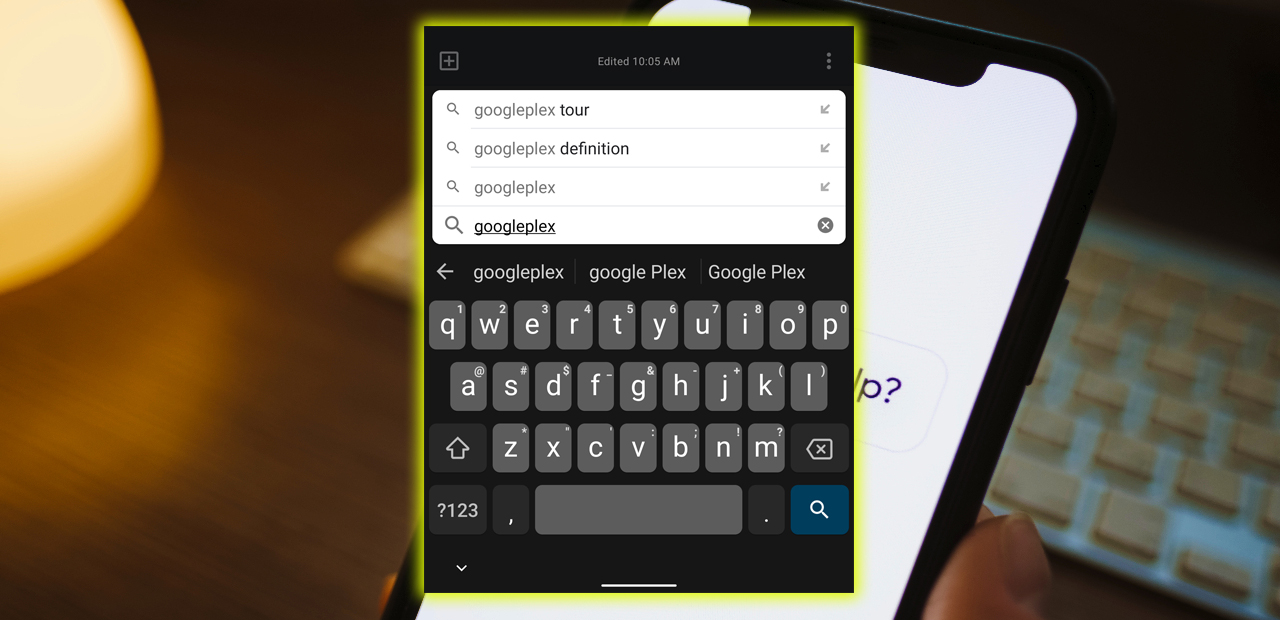
The search bar is handy, but it’s awfully close to overkill. Gboard search came first to the iPhone, presumably a way to make search more readily available on iOS. With so many system-level choices to search on Android, you may not need it that much. It can give you the weather quickly. However, it does a killer job finding GIFs. So there you have it. You’ll go less batty with the search if you know exactly where and when to use it. Play around and see what’s best for you. And if you’re not sure, you have plenty of ways to do it.



















