I do a hefty amount of work on a 5-inch screen for most of the day. But unlike working on the computer, I can utilize a full-size keyboard. Trying to copy and paste more than one line of text. Can be a serious hassle on an Android device of any size.
That’s where apps are my saving grace. StuffMerge composer, despite its lengthy name, helpfully solves this exact problem. It costs less than $2 in the Play Store, but if you’re a frequent worker bee on a small screen. It’s worth shelling out the price of a cheap cup of coffee. Okay, yes, that’s a mean cup of joe. There’s also a free version, but it limits you to three items in a group.
Easy Copy and Paste
StuffMerge lives behind a small white tab that you tap to pull out only when needed. When you don’t, exit the app and launch it when you feel like using it again. Alternatively, you can pause it from within the app or the notifications panel when you don’t want text stowed away.
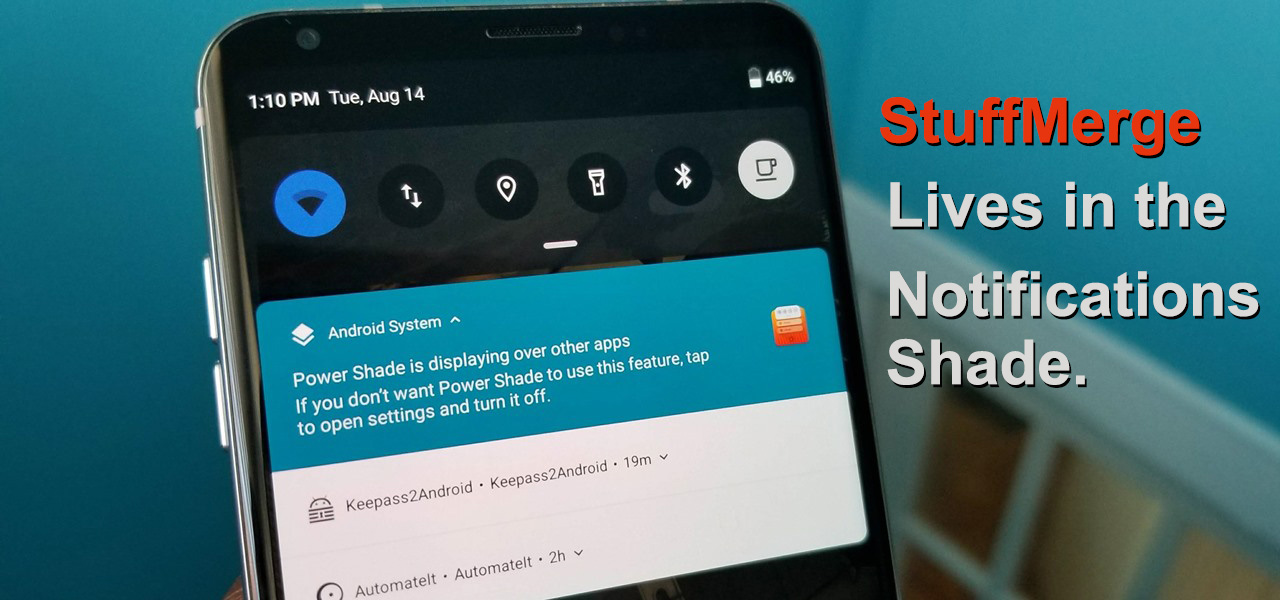
There are several ways to get stuff into StuffMerge. You can use the share functionality from other apps to get links, images, and text into the app. Anything you copy with Android’s native Copy functionality will also make it into StuffMerge; I tried it with various apps like Twitter Bacon Reader. By directly copying text from Hangouts, the content is safely in StuffMerge. The app lets you add images the copy them too.
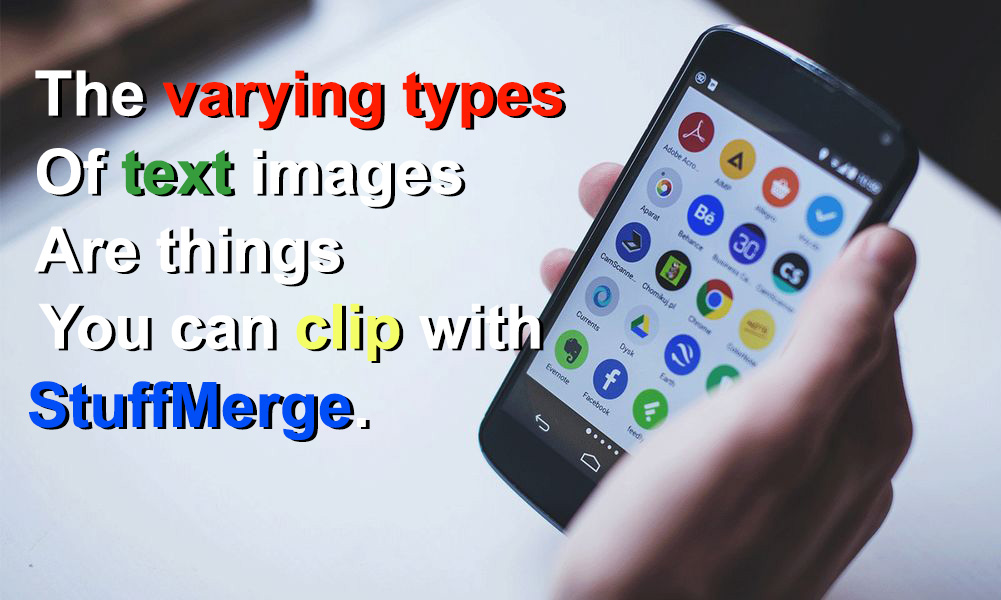
Cobble Messages Together
Sometimes I’ll write an email to my editors to share a few links I found interesting during my morning commute. It’s easier with StuffMerge than switching between apps to get everything in order. When you compose a message in StuffMerge, you must tap the item to paste it into the text box. Regardless of whether or not it was the last thing you copied to Android’s clipboard.
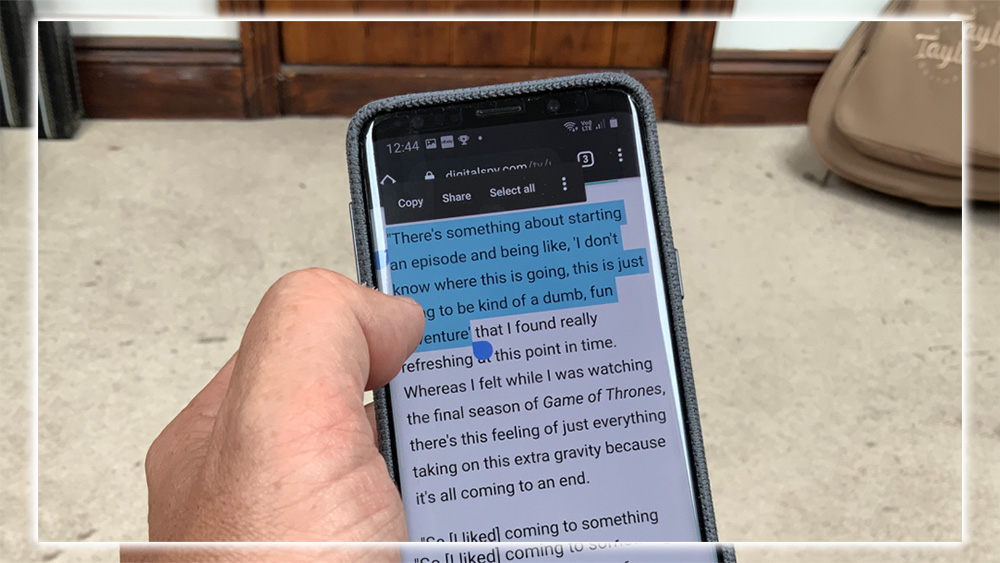
It’s easy to paste items into the text box. You only have to tap the item when you want to insert it. Once ready, you can transfer it to another app, like Gmail, to officially send it out. When you’re ready to send your message. Press the Send button to choose your preferred method of sending it out, wherever it’s going. StuffMerge will transfer it over to another compatible app without any formatting issues. Or you could always do it the old way; long-press, select all, and copy-paste it into another app.
A Few Helpful Tips
Beyond copying and pasting text, links, and images, StuffMerge is self-explanatory. There’s a helpful video included with the app that you can peep at. If you’re confused about how to use it. You can also move items you’ve copied-pasted back and forth between groups. When you’re done with each individual group or ready for a refresh. Hit the trash can icon in the top-left corner. And select whether to remove items from one or all at once. Remove one or all things in one fell swoop.



















