Purchase Specialist Back Country Mapping Apps
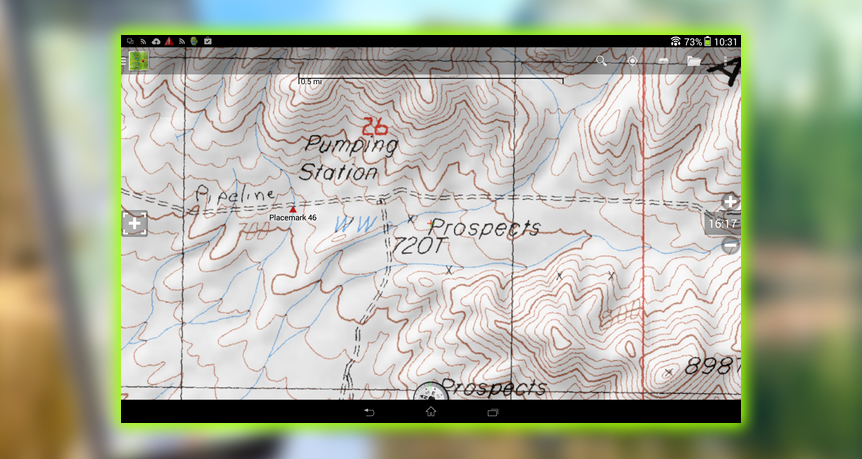
I used Gaia GPS ($19.99) and BackCountry Navigator Topo GPS ($9.99). Both offer a slew of downloadable map sources, including maps from CalTopo, designed for search and rescue. I recommend CalTopo maps for use in California, as they’re more precise than standard GPS maps.
Gaia includes online versions of National Park Service Visitor maps. The hard copy propagates that the ranger hands you. when you cough up your dough at the entrance. Gaia is also strong on European hiking; it recently added French IGN, for example.
BackCountry Navigator has more pay for premium maps, including the graceful, striking Accu terra. Both apps are worth owning. Download maps to your device at home base, so you can use them later when you’re in more extreme conditions.
Relegate Maps to a Base Camp Position
Googles Maps Android app is better suited to urban known world navigation. Like how to get to Starbucks, than re-enacting a Discovery Channel episode. This is despite recent improvements in its offline functionality. You’ll need offline mapping in the backcountry because a signal will be difficult, if not impossible, to find. Maps fails to expose many minor but relevant historical points of interest. In contrast, Gaia and BackCountry Navigator maps pay more attention to these landmarks. That said, Maps does have its uses, such as the ability to track waypoints.
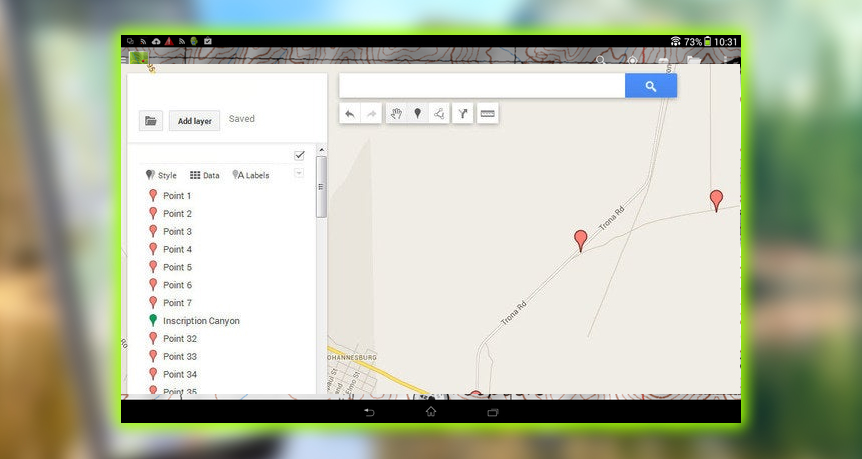
The best explorers, they’re the ones who are still alive. Will tell you that if there’s one skill that differentiates a successful expedition from one that ends ignominiously. It’s effective navigation. In other words, you need to plan your route; maps on the web lets you do that well.
In fact, Maps is excellent for creating navigational tracks to import into your backcountry apps. Importing into the BackCountry Navigator app is simplest:
Step 1: Choose the Create maps function within My Custom Maps on the desktop browser-based version of Maps. Then drill down to your proposed route; the grey lines are minor roads and dirt tracks.
Step 2: Select the Adder tool from the in-page toolbar, and add waypoints along your chosen track.
Step 3: Export that auto-saved map to a prompted KM file on your by clicking on the in-page Folder icon and choosing a cloud folder, such as your Dropbox, a file name.
Step 4: Look for the Import Tracks function within BackCountry Navigator, and import the KM file from your cloud. On your in-app map, you’ll have breadcrumb-like trails called trace marks.
Install GPS utilities
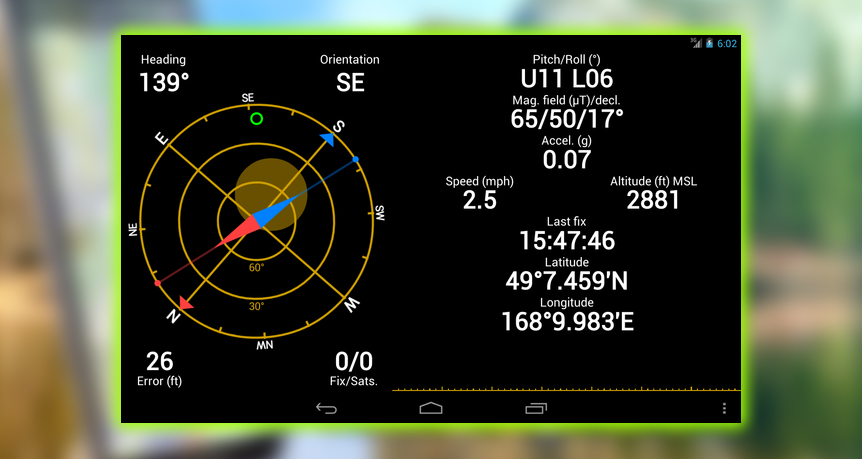
The vagaries of Android, the GPS system mobile hardware, require a GPS optimization tool. I use the GPS Status & Toolbox, which lets you download GPS assistance data, called A-G, from the Internet. A-G provides a speed boost for a few days.
Cover Your Power Needs Off Grid
Going native is fun, but you won’t find many wall outlets in the wilderness. GPS frequent display use will burn through your juice. So switch smartphones into Airplane Mode to reduce battery-intensive signal searching. And, of course, you don’t need a phone service; you’ve gone native; remember, there likely isn’t a signal there anyway.



















